Texte / Blender - ein Treppenaufgang
Hallo
Heute lernen wir, wie man mit Blender so einen tollen Aufgang hinbekommt:

Fangen wir mit dem Bogen an:
- 1. Eine Bézier-Curve erzeugen, per Space->Add->Curve->Bézier Curve
- 2. Die Kurve insgesamt platzieren:
In der Seitansicht (NUM-3) die Kurve um -90° rotieren, dass sie aufrecht steht
- 3. per TAB in den Edit-Mode wechseln
- 4. Die sog. Handles platzieren:
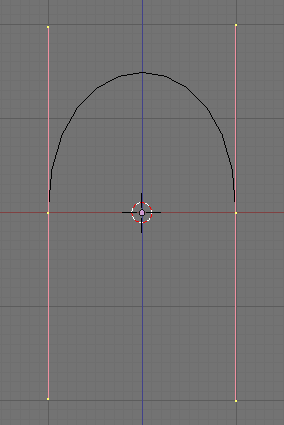
So, dass ist die Form.
Nun müssen wir ihr aber noch ein Volumen geben:
- Dazu wieder im Object-Mode per Space->Add->Curve->Bézier Circle einen Kreis erstellen.
- Dann per S->.05 den Kreis kleiner machen.
- In den Editing-Panels (f9) von der Form unter "BevOb" "CurveCircle" eintragen.
Und schon haben wir einen tollen Bogen. Wem er zu eckig ist, kann unter "DefResolU" anstatt 12 z.B. 20 eintragen.
Machen wir uns nun an die Stufen:
Wir modellieren sie erst im geraden Zustand und verzerren sie später.
- Im Object-Mode per Space->Add->Mesh->Plane eine Fläche erzeugen.
- Die Fläche entlang der y-Achse skalieren und verschieben:
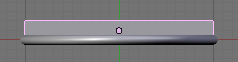
- Mit TAB in den Edit-Mode gewechselt und mit NUM-3 in die Seitansicht können wir mit B->B die rechten Vertices auswählen, und Extrudieren, bis etwa auf die Höhe von dem Bogen:
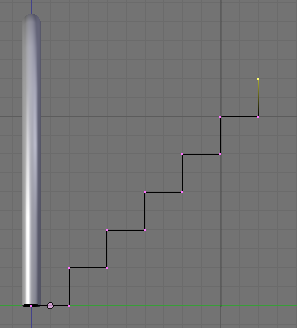
So, nun gehts ans verzerren:
Das geht am Besten mit einem Lattice:
- Im Object-Mode per Space->Add->Lattice eins erzeugen.
- Verschieben und Skalieren, dass es gerade so die Stufen umfasst:
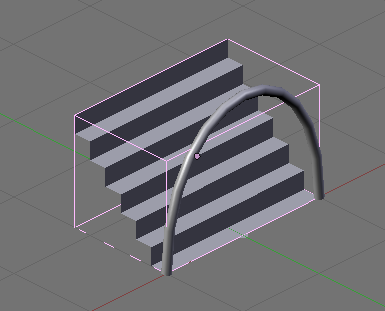
Nun müssen wir die Stufen dem Lattice zuordnen:
- Dazu erst die Treppen selektieren, dann mit Shift noch das Lattice dazu.
- Dann mit STRG+P->Lattice Deform zuweisen.
Das wars auch schon. Nun können wir einfach das Lattice anwählen, und in den Edit-Mode wechseln, und verändern. Die Änderungen wirken sich sofort auf das untergeordnete Objekt aus.
So sollte es dann aussehen:
(Man muss das Lattice noch ein wenig auf der X-Achse verschieben, damit die Stufen wieder am Tor anfangen)
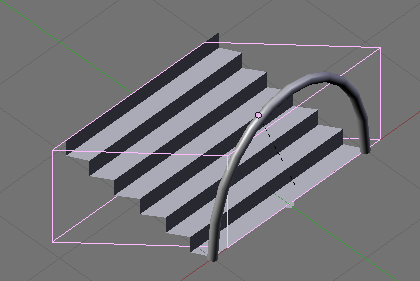
Nun machen wir mit dem wohl am meisten gefragtesten Teil weiter, nämlich:
Wie bekomme ich es hin, dass man die Treppen dahinter nicht sieht??
Das machen wir mit einem Objekt, dem wir ein bestimmtes Material zuweisen.
Aber erstmal ans Objekt:
- Per Space->Add->Mesh->Plane eine Fläche erzeugen.
- Diese Fläche nun so verschieben, dass sie wie in den Bildern gezeigt auf gleicher Höhe wie das Tor ist, und ein bisschen darunter:
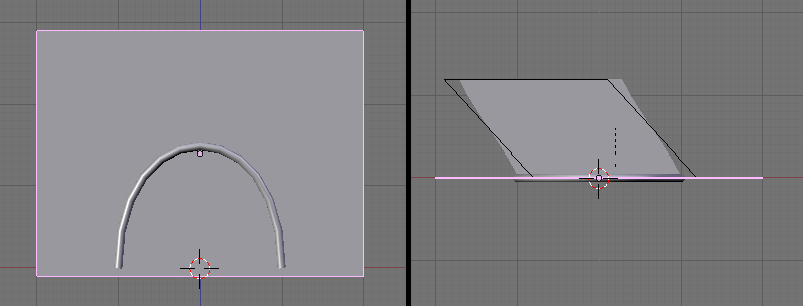
(Front- und Obenansicht)
- Dann müssen wir leider den Torbogen in ein Mesh umwandeln, das geht mit ALT+C->Mesh
ACHTUNG: Der Torgoben ist nun nicht mehr so leicht veränderbar, d.h. er sollte so ziemlich dem gewünschten ergebnis entsprechen!!!
- Dann ziehen wir den Bogen von der Fläche ab, indem wir erst die Fläche selektieren, und dann zusätzlich mit Shift den Bogen. per W->Difference geschieht es dann, dies kann je nach Rechner und Einstellung von DevResolU einige Sekunden dauern.
- Was dabei rauskommt ist eine Fläche mit einem Abdruck vom Torbogen.
- Wir löschen die Ursprungsfläche, da wir diese nun nicht mehr benötigen.
- Im Edit-Mode der neuen Fläche löschen wir alle Vertices, die "rausgucken":
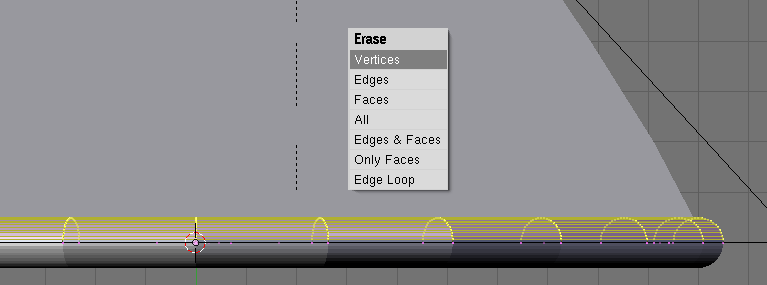
Dazu am besten ganz nah ranzoomen, und mit Boxselect (B) die Vertices auswählen.
Nun haben wir eine schöne Fläche, die genau an dem Torbogen anliegt.
- Mit den Vertices die "innen" liegen, erstellen wir die Wand und die Decke.
- Dazu die Vertices auswählen.
- Mit P->Selected zu einem eigenständigen Objekt machen.
- Im Edit-Mode vom neu entstandenen Objekt mit A alles selektieren, und mit E->Region Extrudieren, jedoch sofort wieder mit ESC abbrechen.
- Wir haben nun die neuen Vertices selektiert, und können diese an die gewünschte Position verschieben:
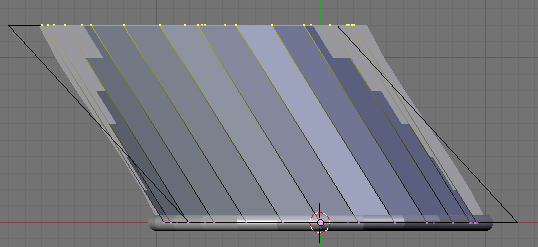
- Nun nochmals Extrudieren (E->Region), und ebenfalls sofort abbrechen.
- Mit ALT+M->At Center die Vertices zu einem "zusammenfassen", und den entstandenen Vertex an die passende Position verschieben:
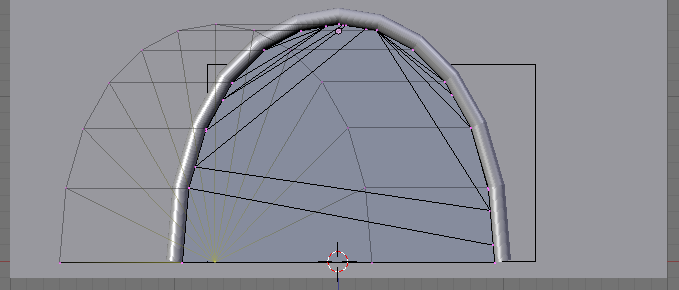
- Um die Wand vorne noch zu öffnen, die vorderen Vertices selektieren, und per X->Faces die Flächen löschen:
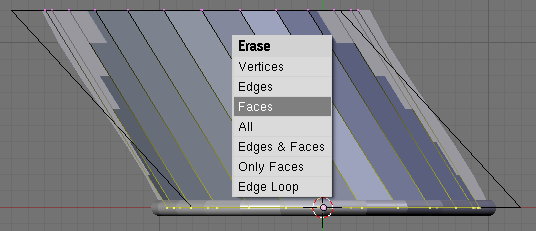
Wem die Wand noch zu eckig ist, kann in den Editing-Panels (f9) bei dem Modifier-Stack per Add Modifier->SubSurf noch einen SubSurf-Modifier hinzufügen, um die Wand runder erscheinen zu lassen.
Außerdem sollte man ebenfalls in den Editing-Panels unter dem Reiter Link and Materials "SetSmooth" drücken, um es insgesamt rund zu machen.
Nun fehlt eigentlich nur noch das Geländer und die Farbe.
Erstmal das Geländer:
- Mit Space->Add->Curve->Bézier Curve eine Kurve erzeugen
- In den Editing-Panels (f9) der Kurve "3D" anschalten.
- Im Edit-Mode die zwei Handles so verschieben, dass die Kurve der des Geländers entspricht (Aus allen Ansichten anschauen, um sicherzugehen, dass sie richtig platziert ist):
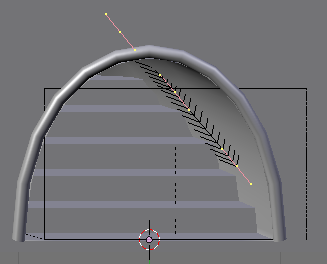
- Um dem Geländer Volumen zu geben, sind die gleichen Schritte wie für den Torbogen erforderlich, allerdings heißt nun der zu bevelnde neuerstellte Kreis standartmäßig "CurveCircle.001"
Nun werden wir den Aufgang noch etwas bunter gestalten:
(Alles folgende spielt sich in den Material-Buttons (f5) ab)
Das Material für die Fläche:
- Mit Add New ein neues Material erstellen.
- Im Material-Reiter "Env" aktivieren
Das war auch schon das Material für die Fläche, nun zu dem für den TorBogen:
- Add New für ein neues Material
- Gewünschte Farbe einstellen
- Wer möchte kann unter dem Shaders-Reiter "Spec" runterstellen, damit das Material nicht so ein starkes Glanzlicht hat.
Nun zu dem interessantesten Material, dem für das Geländer:
- Add New für ein neues Material
- Die Farbe ist ok, die kann man so lassen
- Unter dem "Mirror Transp"-Reiter "Ray Mirror" für Spiegelungen aktivieren, und die Werte "RayMir" und "Fresnel" ändern. Meine Werte sind: RayMir: 0.88 Fresnel: 2.09
Das war auch schon alles für das Material des Geländers. Allerdings spiegelt es das standartmäßige Blau im Hintergrund. Dies wollen wir noch ändern:
- In den World-Buttons (f8) als Hintergrundfarbe bei HoR/HoG/HoB ein weiß bis hellgrau einstellen.
Nun spiegelt es schön weiß.
Wen die Kreise noch stören, kann sie entweder verschieben, sodass man sie nichtmehr sieht, oder in einen anderen, nichtgerenderten Layer schieben.
Dazu einfach einen Kreis auswählen, und mit M->2->Enter in den zweiten Layer schicken[/li]
Dass dieser nicht gerendert wird, muss man aber ebenfalls noch einstellen:
- In den Render-Panels (f10) unter dem Reiter "Render Layers" mit einem Klick auf das dunkelgrüne Kästchen links oben nur dieses aktivieren:
aus
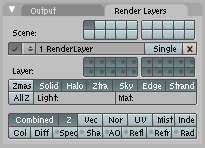
wird

Das wars, das Ergebnis sieht man ja oben, wem der Aufgang zu gequetscht aussieht, kann mit Boxselect (B) die Objekte die zum Aufgang gehören (Alles außer Kamera und Lichter) selektieren, und mit S->Z->Wert über 1 noch größer machen.
Wer alles noch realistischer aussehen lassen will, sollte unter den World-Buttons (f8) noch unter dem Reiter "AmbOcc" "Ambient Occlusion" einschalten, und die Samples auf ca. 10 hochschalten. Zusätzlich muss aber die Energie der Lampe runtergestellt werden (in den Lamp-Buttons (f5) auf ca. 0.2). Das erhöht zwar die Rechenzeit enorm, aber sieht realistischer aus, da Lichtstrahlen reflektiert und verstreut werden.
Hier einmal noch ein Bild mit Ambient Occlusion:

(Warum so Zacken an den Stufen sind, weiß ich nich...)
Ich hoffe das Tutorial hat euch geholfen, wer Fehler findet soll sie bitte hier unten hinschreiben =).
17 Kommentare
|
 Homepage
Homepage Inhalt
Inhalt Community
Community Diverses
Diverses

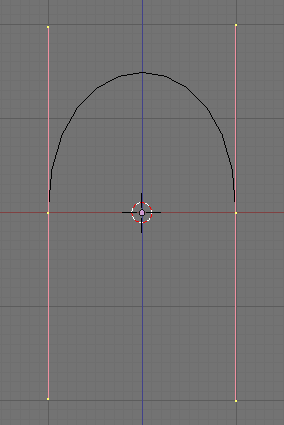
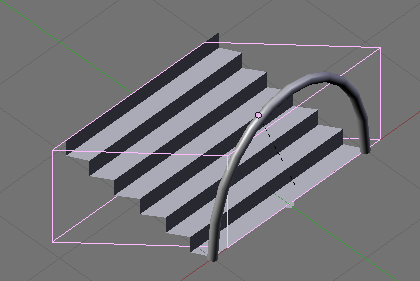

Entweder du löscht die Lichtquell die von unten scheint oder du machst die schatten weich
Ja, schon klar.. aber trotzdem; wozu all den Kram, wenn man das einfach modellieren kann und das noch zurecht rücken und dann noch Materialien rauf... das Ergebnis ist nun fast das gleiche..
Für mich sieht das nicht gerade kompliziert aus... für dich mal in Kurzform:
1.Curve in Form von einem TorBogen->Rundes Bevelobjekt dafür machen
2.Treppe modellieren
3.die richtige Form nach hinten extrudieren (wobei ich das erstellen der Form anders gemacht hätte)
4.Mats erstellen
Edit:
und natürlich noch das Geländer machen...
Zuletzt geändert: 18.07.2008 12:06
:D wie denn??
Ehm, ein Aufgang, wo man reinkann, und dann aus dem im Stockwerk drüber wieder rauskommt...
@Luchs: Das Geländer ist wirklich ein bisschen tief ;)
Ingamegrafik kann ich von dem noch hochladen, den ich davor gemacht hab.
Außerdem scheint mir das Geländer irgendwie ein wenig zu tief *find*
Sind auch nur an der obersten stufe ganz leicht, aber wohers kommt weiß ich auch nich