| |||
 Homepage Homepage |
|||
| Start | |||
| Statistiken | |||
 Inhalt Inhalt | |||
| News | |||
| Downloads | |||
| Screenshots | |||
| Texte | |||
 Community Community | |||
| Forum | |||
| Ideen | |||
| Links | |||
| Benutzer | |||
| Kommentare | |||
| Umfragen | |||
 Diverses Diverses | |||
| Reviews | |||
| Previews | |||
| Interviews | |||
| Inserate | |||
| Gästebuch | |||
| Impressum | |||
 |
Texte / 3D Grafiken für Clonk, Teil 3: Eine Hütte
1. EinführungHiermit folgt ein weiteres Tutorial zur Erstellung von Clonk tauglichen 3D-Render-Grafiken. Es setzt das Verständnis der Vorgänger(Teil 1 und Teil 2) sowie eine gewisse Erfahrung mit Blender voraus, zeigt jedoch viele Shortcuts und Kniffe nochmal genauer. Gegen Ende gebe ich jedoch weniger Details an, wer deswegen nicht weiterkommt sollte vorher noch in den Vorgänger Tutorials nachsehen ob es dort genauer steht oder ein bisschen suchen und ausprobieren bevor er fragt.(Selber denken macht klug  ) )1.1 Einige VorüberlegungenWoraus besteht eigentlich ein Haus im wesentlichen? Prinzipiell hat es eine viereckige Grundfläche, der untere Teil ist ein Würfel und oben auf sitzt ein spitz zulaufendes Dach. Alles einfache geometrischen Grundformen. Wichtig ist noch, das Wände eine gewisse Dicke haben und nicht dünn wie Papier sind. Desweiteren ist ein Haus ohne Tür schwerlich zu betreten, und ohne Fenster hockt man drinnen im Dunkeln. Einen Kamin zum Warmhalten, wer hätte den nicht auch gern, um nicht als Räucher-File zu enden sollte dann noch ein Schornstein aufs Dach. Klingt alles nicht sonderlich schwer also ran an die Spaten. 2. Das GrundgerüstWir erstellen einen Würfel (oder nehmen den Start-Würfel), löschen Decke und Boden(strg+tab->faces - Auswählen - X->Faces) und extrudieren den Rest nach innen: E-> Region - Rechtsklick - S-> Shift+Z und mit gedrückter STRG-taste um 0.1 auf 0.9 nach innen Skalieren. Anschließend wählen wir aus dem "FrontView"(NUM1) die Linke Wand aus und verschieben sie um eine Einheit nach links: 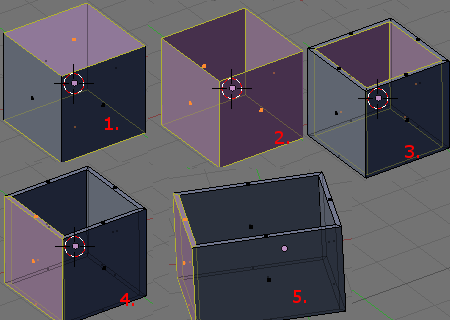
3. Das DachErst wählen wir den oberen Rand aus (strg+tab->Faces - Rechtsklick auf eine der Linien die von den Ecken nach innen zeigen für Loopselect) und extrudieren ihn um eine Einheit nach oben. Dann wird der innere Rand ausgewählt (strg+tab->Edges - alt+Rechtsklick auf eine der inneren Ecke für Loopselect) und um 0.1 nach unten verschoben. Nun wird wieder der gesamte obere Rand ausgewählt und entlang der Y-Achse nach innen skaliert (S->Y->0), was unweigerlich zu einer Überlappung von Vertices führt. Um diese zu entfernen wählen wir das Haus komplett aus(a) und entfernen die überflüssigen Vertices mit w->Remove Doubles. Anschließend wählen wir die Schrägen aus, die das Dach bilden, duplizieren und separieren sie(shift+d-> Rechtsklick - P-> Selected). 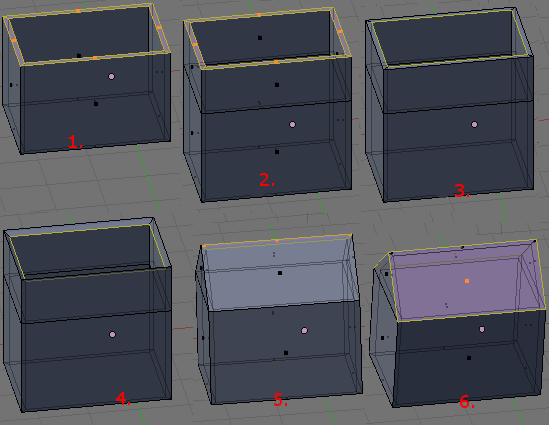 Nun haben wir also 2 Objekte, das Haus und das Dach. Wir verlassen den Edit-Mode kurz, um das Dach auszuwählen und dann im Edit-Mode zu extrudieren, was wir auch direkt wieder abbrechen.(Mit Rechtsklick) Die Extrudierte Fläche wird um 0.1 nach oben versetzt und um 0.1 vergrößert aber nicht entlang der X-Achse(S->Shift+X). Danach verlassen wir den Edit-Mode wieder, wählen das Dach aus und klicken im Button-Fenster unter Editing(F9)->Mesh ->Center New um den Mittelpunkt zu redefinieren. Zuletzt vergrößern wir das Dach um 0.1. Wenn das mal nicht nach einem Haus aussieht! 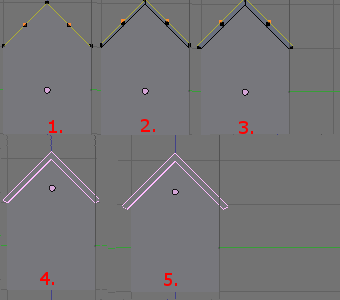
4. Tür und FensterSoweit war es ja nicht unbedingt schwierig, da hätte jeder mit rumprobieren so in etwa hinkommen können, aber wie kriegen wir jetzt ein Loch für die Tür in die Wand? Da gibt es verschiedene ansetzte. Ich werde den einen an der Tür, den anderen an den Fenstern demonstrieren. Ich hatte mir ein Haus mit 2 Frontfenstern und einer Tür vorgestellt. dafür müssen wir die Front 3teln. Dazu einfach mit dem Loopcut(Strg+R) 2 vertikale Schnitte (einmal das Scrollrad nach oben oder eine 2 eingeben) an der Front ansetzen. (Hinweiß: um die vertikale Schnitte anzusetzen muss sich die Maus im unteren oder oberen drittel des Hauses Befinden. Wenn pinke Linien erscheinen kann der Schnitt mit einem Klick durchgeführt werden. Es hilft die Maus über das zu schneidende Objekt her zubewegen um den gewollten Schnitt durch zuführen. Wie bei praktisch allem: Übung macht den Meister) Den mittleren Streifen verkleinern wir auf die Breite die die Tür hinterher haben soll. Die beiden Streifen sind etwas versetzt zu den streifen an der inneren Seite der mauer als wählen wir je inneren und äußeren aus und skalieren sie entlang der X-Achse gegen 0 um sie auf eine Ebene zu bringen. Dann schneiden wir das Haus noch Horizontal (außen), verschieben den Schnitt um 0.3 nach oben und das selbe noch mal mit der inneren Wand. 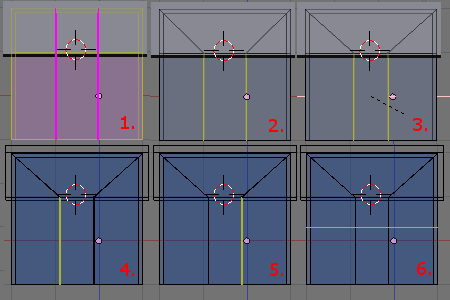
4.1 Die TürDie entstandenen Flächen werden nun separiert und werden die Tür bilden. Dazu müssen aber noch die fehlenden Seitenflächen eingefügt werde.(F: Siehe 2.4 in Teil 2) Das Zentrum der Tür wird mit Center New neu gesetzt. Wir möchten auch einen Türrahmen haben, weshalb wir die Tür verdoppeln und nach Links und Rechts, sowie nach Oben durch verschieben um 0.1 vergrößern. Nun wird zu erst die Tür und dann der zukünftige Rahmen ausgewählt. Mit dem Boolean-Tool W->Difference schneiden wir die Tür aus dem Rahmen. Es wird jedoch automatisch vorher eine Kopie des Ursprünglichen Objektes erstellt welche nun entfernt werden muss.(Es Hilft das Objekt vorher zu bewegen um zu sehen ob man das richtige ausgewählt hat.) Nun wird der Rahmen entlang der Y-Achse vergrößert, sagen wir so um 0.5. Das Zentrum Der Tür ist nun zwar schön in der Mitte aber eine Tür schwing nun mal nicht um die Mitte. Im Edit-Mode wird die hintere Kante der Tür ausgewählt und der 3D-Coursor mit shift+S-> "Coursor->Selection" an die Stelle des zukünftigen Zentrums gebracht. Dann (im Object-Mode) drücken wir nicht Center New sondern Center Coursor um das Zentrum zum 3D-Coursor zu befördern. Wenn man die Tür nun um die Z-Achse rotiert sieht man wie das später animiert aussehen könnte. 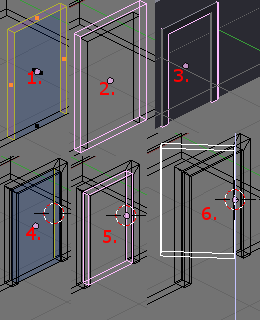
4.2 Die FensterFür die Fenster erstellen wir einen 0.3 großen Würfel den wir neben der Tür platzieren. Mit der neu kennen gelernten Boolean-Funktion erstellen wir mit Hilfe des Würfels nun ein Loch in der Wand, wohinein das Fenster kommen wird. Der Würfel wird verdoppelt und auch auf der anderen Seite ein Loch erstellt.(Daran denken, die Kopien des Hauses bei Seite zu schaffen.) Einer der Würfel wird nun zum Fenster modelliert und hinterher nur noch ins andere Loch kopiert. (Der andere Würfel kann also gelöscht werden.) Zu erst einmal wird das Fenster entlang der Y-Achse auf 0.1 skaliert und richtig platziert. Im Face-Select-Mode wird die Vorder- und Rückseite des Fensters angewählt, extrudiert(was abgebrochen wird) und nach innen skaliert(nicht entlang der Y-Achse), das äußere wird nun den Rahmen des Fensters bilden. Danach wird das Fenster 2fach horizontal und 2fach vertikal geschnitten (Loop-Cut). Die entstehenden mittleren Balken werden auf auf die gleiche Dicke skaliert die auch schon der Rahmen hat. Anschließend werden die 4 Flächen vorne wie hinten ausgewählt, extrudiert(abbrechen),Entlang der Y-Achse nach innen Skaliert, wieder extrudiert(abbrechen) und entlang ihrer individuellen Zentren skaliert(zu finden in der Menüleiste des 3D-Sichtfensters, siehe Bild). 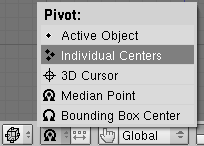 Danach werden die Flächen (wieder mit der Einstellung "Median Point"(shift+',')) entlang der Y-Achse nach außen skaliert. Fertig ist unser dekoratives Fenster. 

5. TexturingDas Modell des Hauses betrachte ich hiermit als fertig, wer will kann aber noch weitere Details hinzufügen. Es fehlt aber noch etwas entscheidendes. Das Haus ist noch trist weiß-grau. Ich habe mir ein paar Texturen zusammen gesucht: Dach, Wand, Glas, Holz(für die Tür un den Fensterrahmen) Die letzten beiden sind aus dem neuen Blender Open Material Repository welches zwar noch nicht sehr voll, aber viel versprechen ist. Um die Materialien verwenden zu können muss man sich das .blend file runterladen und in jedem Blender Projekt einbinden kann: File->Append or Link (shift+F1) zum runtergeladenen .blend file browsen, es anwählen und dann unter Material das entsprechende Material auswählen. Das Material kann nun in den Material-Buttons den entsprechenden Objekten zugewiesen werden. Die Textur der Wand und des Daches wird als Image Textur zugewiesen und im map Input Reiter in den Material-Buttons sollte auf Cube gestellt werden. Die Größe sollte in eben diesem Reiter ebenfalls verändert werden. Damit wir in Clonk später aber noch was von der Textur haben sollte für das Dach etwa für alle 3-Achsen 1.4 gewählt werden, für die Wand entlang der X-Achse 1.5. (Ich weiß das das bei einer größeren Auflösung schrecklich aussieht, aber wenn man es in Realitäts nahen Größen versucht, sieht man die Textur hinterher in Clonk nicht mehr.) Wie man einem Objekt verschiedene Materialien zuweist, wie es für das Fenster nötig ist, steht übrigens im Bausatzt Tutorial (2.2/3.). Es sollte jetzt und nach und während des Einstellens der Beleuchtung noch ein bisschen mit den Einstellungen herum probiert werde. So könnt ihr unter dem Map To Reiter die Buttons drücken und sehen wie sich das auf die Testur und das Endergebnis auswirkt. Die Wandtextur ist quasi dazu prädestinierter auch als Normalmap zu fungieren(Nor) . Weder Wand noch Dach sollten zu starke Glanzlichter haben und weniger uU. weniger Licht reflektieren. 5. Lighting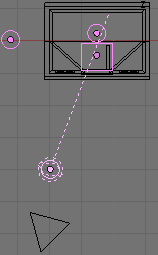 Wir erstellen als Haupt-Lichtquelle ein Arealight dessen Reichweite, Größe und Helligkeit wir reduzieren da es bei den Standard Einstellungen eine Augen schädliche Helligkeit verbreitet,. Dieses scheint von schräg vorne auf das Haus und der Schatten sollte 3-5 Samples nutzen um einen weichen Schatten zu erhalten. Um auch die Seitenwand zu erleuchten(das Haus wird wie alle Clonk Gebäude leicht gedreht abgebildet) erstellen wir neben dem haus eine Lampe mit reduzierter Helligkeit. Ins haus selber kommt ebenfalls eine Lampe mit reduzierter Helligkeit um die Fenster von innen zu beleuchten. Um den Clonk-typischen dunklen Hauseingang zu waren erstellen wir einen zur Tür hin offenen Würfel mit schwarzem Material. 6. Kamera-SetupDie Kamera sollte Horizontal aber leicht schräg von vorne auf das Haus zeigen. In den Editing-Buttons(F9) stellen wir Orthographic ein und ändern die Größe. In den Rendering-Buttons die letzten Einstellungen treffen (Größe, PNG, RGBA) rendern und Tada!:  Zugegeben das Lighting ist beschissen... werd noch was rumprobieren und Tuts dazu ansehen... 29 Kommentare |
Du kannst nicht Speichern? Was ist denn bei dir passiert
Zuletzt geändert: 21.08.2010 10:49
JAAAAA er lebt noch... er lebt noch... er lebt noch...
-> http://www.file-upload.net/view-1412795/H-tte.png.html
So ein Angebot mit MicroStation findest du nicht, oder? :(
Vorherige Kommentare durchlesen schadet nicht...
Tatsächlich.
Zuletzt geändert: 24.01.2009 23:37
Zuletzt geändert: 24.01.2009 23:17
Cinema 4D R11 um 60 Euro
Zuletzt geändert: 24.01.2009 21:48
Die Blender Open Material Repository Domain wurde gesperrt weil sie zu viel Traffic gebraucht hat,die neue Domain lautet http://matrep.parastudios.de
Zuletzt geändert: 24.01.2009 19:00
Kostet mehr als 1000 Euro.
nur n Tipp für die die das Tutoriel machen wollen
Und endlich ein neues Blender Tutorial
Eigentlich sollte Whitewolf noch mehr Clunker bekommen für die gute Arbeit (leider ist er inaktiv =()
...und die Links zum Texturenrepos und Materialien sind Leichen. o_O
Zuletzt geändert: 23.01.2009 22:19