Texte / Landkarten & Materialien
1. Die Landkarte
Mit der GWE gibt es drei verschiedene Landkartentypen. Die einen sind die dynamischen Landkarten, sie werden bei jeden Start der Runde neu berechnet und generiert. So entstehen immer wieder neue Erdformationen, Rohstoffe sind nie an denselben Orten usw. Was so alles und in welcher Art und Weise es generiert werden soll, legt man in einer Textdatei namens Landscape.txt fest. Diese muss natürlich in das Szenario kopiert werden, welches diese dynamische Landkarte haben soll.
Dann gibt es noch die exakten Landkarten, wie der Name schon sagt, sind sie absolut exakt. Genauso wie die Landkarte in einem Bildverarbeitungsprogramm (z.B. Paint) angezeigt wird, erscheint sie auch im Spiel. Diese Landkartenart wird nur bei abzuspeichernden Spielen erstellt und sollte auch nur in dem Zusammenhang verwendet werden, denn die Dateigröße einer exakten Landkarte ist beachtlich (fürs Web).
Zuletzt gibt es noch die statischen Landkarten. Im Gegensatz zu den exakten Landkarten sind diese von der Dateigröße her um einiges kleiner. Das liegt zum Beispiel daran, dass die Landkarte noch mit dem sogenannten Zoomfaktor fürs Spiel vergrößert wird. Im folgenden werde ich nun erklären, wie das denn so alles mit der statischen Landkarte funktioniert, wie man sie selbst erstellt, worauf man achten muss usw. Da die Material.c4g (zu finden im Arbeitsverzeichnis) eng mit dieser verbunden ist, erkläre ich dir anschließend, wie die funktioniert (und wie man sie benutzt).
Falls keine der drei Landkartenarten im Szenario gefunden wird, wird diese standard-Landkarte benutzt, die man sich ganz gut in den Eigenschaften eines Szenarios unter der Registrierkarte Landschaft anschauen kann (falls denn keine der drei Landkartenarten im Szenario vorhanden ist). Diese besteht im Grunde nur aus einer Sinuskurve und zufällig in der Erde platzierten Rohstoffen.
1.1 Die statische Landkarte
Die relativ kleine Dateigröße der statischen Landkarte wird wie gesagt auch durch den sogenannten Zoomfaktor erreicht. Den Zoomfaktor oder auch Vergrößerungsfaktor kann man in den Eigenschaften des Szenarios unter der Registrierkarte Landschaft verändern. Werte von 5 bis 15 sind zulässig.
Die Landkarte wird dann für das Spiel mit diesem Wert vergrößert und etwas aufgerauht (damit die Landschaft bei Zoomfaktor 15 nicht aus 15x15 großen Klötzen besteht).
Die statische Landkarte hat den Namen Landscape.bmp und muss natürlich in dem Szenario sein, wo du diese Landkarte benutzen willst.
Die exakte Landkarte hat übrigens den selben Dateinamen, also nicht verwechseln! Die exakte Landkarte sieht einfach aus wie ein Gesamtscreenshot des Spiels ohne Objekte, so kann man die beiden wohl am besten unterscheiden.
 Zur Funktionsweise sei zuallererst gesagt, dass die Farbe der Materialien in einer statischen Landkarte im Grunde überhaupt nichts aussagen. Zum Beispiel könnte die Farbe Rosa Erde darstellen, Lava blau sein oder der Himmel grün sein, usw. Die Farben in der Landscape.bmp sind also vollkommen unabhängig von den Materialien nachher im Spiel.
Daher ist es auch nicht möglich, die Landscape.bmp einfach mit Farben vollzumalen, die ungefähr der Farbe des jeweiligen Materials im Spiel entsprechen.
Zur Funktionsweise sei zuallererst gesagt, dass die Farbe der Materialien in einer statischen Landkarte im Grunde überhaupt nichts aussagen. Zum Beispiel könnte die Farbe Rosa Erde darstellen, Lava blau sein oder der Himmel grün sein, usw. Die Farben in der Landscape.bmp sind also vollkommen unabhängig von den Materialien nachher im Spiel.
Daher ist es auch nicht möglich, die Landscape.bmp einfach mit Farben vollzumalen, die ungefähr der Farbe des jeweiligen Materials im Spiel entsprechen.
Das also, was tatsächlich ausschlaggebend ist, ist nicht die Farbe selbst, sondern der Palettenindex der Farbe.
Jede 256-Farben Bitmap hat eine eigene Palette (die statische Landscape.bmp ist eine 256-Farben Bitmap). Leider kann man diese Paletten in Paint weder anschauen noch verändern, daher schreibe ich dieses Tutorial davon ausgehend, dass du Paint Shop Pro besitzt (und mit dem Programm einigermaßen klar kommst).
|
1.2 Die Farbpalette und der Palettenindex
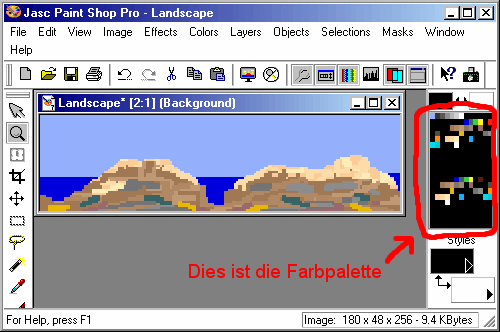 Die Palette wird bei 256-Farben Bitmaps oben rechts in Paint Shop Pro angezeigt (kurz PSP), siehe Bild.
Die Palette wird bei 256-Farben Bitmaps oben rechts in Paint Shop Pro angezeigt (kurz PSP), siehe Bild.
Vielleicht fällt dir bei der Palette auf, dass dieselben Farben scheinbar zweimal vorhanden sind. Dazu sei am Rande gesagt, dass die Felder im oberen Bereich der Farbpalette die oberirdischen Materialien darstellen (rechtes Bild), die im unteren Bereich die unterirdischen Materialien (linkes Bild).
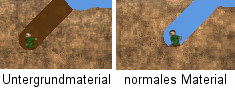
Sicherlich wunderst du dich aber auch, warum ganz viele Felder schwarz sind. Das bedeutet einfach, dass diese Farben überhaupt nicht verwendet werden. Oder besser: Der Index dieses Feldes wird nicht benötigt. Du weißt ja, dass die Farbe im Grunde keine Rolle spielt.
Du kannst die Farben einer existierenden Farbpalette auch ganz einfach ändern. Wenn du zum Beispiel dieses eine kräftige blau, was das Wasser darstellt, nun in der Palette in dunkelgrün umändern würdest, wären alle Bereiche auf der Landscape.bmp, die vorher dieses blau hatten, plötzlich dunkelgrün. Das Wasser wäre dann also dunkelgrün. Auf das Wasser später im Spiel hat das jedoch keinen Einfluss, da du ja nur die Farbe an diesem Index geändert hast, der Index bleibt ja derselbe.
Nun stellt sich natürlich die Frage, wie man denn überhaupt die Farben in der Palette ändert.
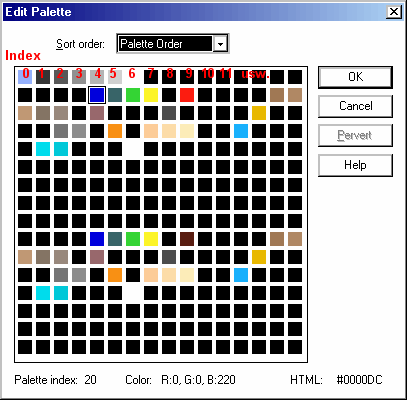 Dazu klickst du auf Colors in der Menüleiste und anschließend auf Edit Palette... oder du drückst einfach Shift+p.
Dazu klickst du auf Colors in der Menüleiste und anschließend auf Edit Palette... oder du drückst einfach Shift+p.
Hier sind nun alle Farben der Palette aufgelistet. Wie auch bei dieser Mini-Ansicht der Palette (die, die oben im Bild rot umzeichnet ist), sind die Farben bzw. Felder auf eine ganz bestimmte Weise angeordnet: Ganz links oben wird die Farbe mit dem Index 0 angezeigt, das zweite Feld von links zeigt die Farbe am Index 1 an, usw. (siehe rote Schrift im Bild)
Damit man nicht ständig nachzählen muss, welches Feld welchen Farbindex darstellt, ist unten links eine kleine Anzeige, die den Palettenindex anzeigt. Rechts daneben sieht man die Farbe, die an diesem Index steht. R steht hierbei für den Rotanteil, G für den Grünanteil und B für den Blauanteil dieser Farbe.
Mit Doppelklick auf die jeweilige Farbe kann man den Farbwert ganz einfach verändern.
Übrigens ist dieses Edit Palette-Fenster auch unfreiwillig eine optische Täuschung:
Siehst du nicht auch zwischen den Kästchen lauter schwarze Schatten? ;-)
|
2. Die Material.c4g
In der Material.c4g gibt es insgesamt 3 Dateitypen:
Einmal die Materialdefinitonen (*.c4m), in denen die Eigenschaften der Materialien festgelegt werden, dann noch die Texturen (*.bmp, *.png) und die sogenannte TexMap (TexMap.txt).
Falls dein Szenario also die Standardmaterialien benutzen soll, brauchst du keine eigene Material.c4g zu erstellen. Wenn also keine Material.c4g in deinem Szenario vorhanden ist, wird automagisch die Material.c4g im Arbeitsverzeichnis benutzt
2.1 Die TexMap
# RedWolf Design Clonk 4
# Static Map Material/Texture Table
# Index +128 for underground materials
10=Tunnel-Smooth
20=Water-Liquid
21=Oil-Liquid
22=Acid-Liquid
23=Lava-Liquid
24=DuroLava-Liquid
29=Earth-Ridge
30=Earth-Smooth
[...]
Die TexMap.txt stellt quasi die Verknüpfung zwischen der Landscape.bmp und den Materialien dar und ist damit - im Grunde - das wichtigste Stück der ganzen Angelegenheit. Kommentare, sind in der TexMap mit einem "#" gekenzeichnet. Hier ein Ausschnitt aus der TexMap der Material.c4g im Arbeitsverzeichnis (die TexMap, die normalerweise benutzt wird):
Diese ganze Verknüpfung funktioniert also so:
Die Zahl vorne gibt den Index der Farbe an, mit dem das Material hinter dem Gleichzeichen auf der Landscape.bmp dargestellt werden soll.
Ein Beispiel. Der erste Eintrag 10=Tunnel-Smooth bewirkt folgendes:
Die Farbe, die in der Farbpalette am Index 10 ist, stellt nun in der Landscape.bmp ein bestimmtes Material dar; Und zwar das Material Tunnel mit der Textur Smooth.
|
|
Dazu ein Schaubild:
In der TexMap steht nun also,
dass Tunnel-Smooth dem Index 10 zugewiesen wird. |
 |
In der Landscape.bmp steht am Index 10 die Farbe Türkis (Natürlich kann man diese auch ändern).
Alle Bereiche auf der Landscape.bmp, die also das Material Tunnel mit der Textur Smooth haben sollen, müssen in (exakt) dieser Farbe eingefärbt werden. |
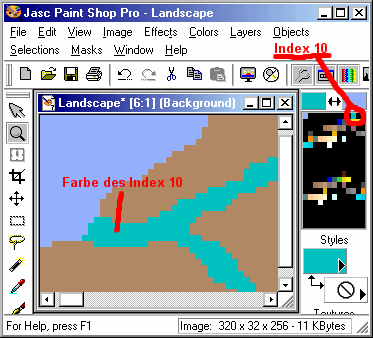 |
Als Resultat dessen, erscheint nun im Spiel das, was man in der Landscape.bmp türkis eingefärbt hat als Tunnel. |
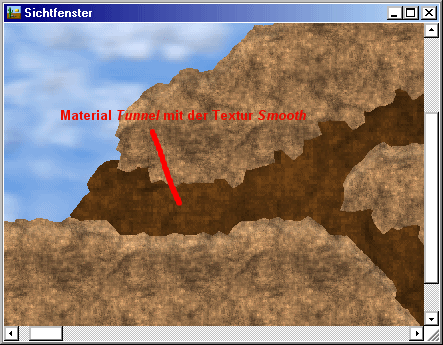 |
In dem Schaubild habe ich jetzt eine extra abwegige Farbe für den Tunnel genommen, um dir nochmal zu zeigen, dass die Farbe halt überhaupt keine Rolle spielt. Es empfiehlt sich jedoch, eher naheliegende Farben zu nehmen, so dass man auch selbst weiß, mit welchem Material man da eigentlich die Landkarte vollmalt ^^.
Verstanden? Ich hoffe ja :-)
Wenn du es nicht verstanden hast, lies es am besten nochmal durch, das ist der wichtigste Teil.
In der TexMap dürfen bis zu 127 Einträge stehen, d.h. die Zahl vor dem Gleichzeichen darf nicht höher als 127 sein. Man kann also "nur" 127 Materialien mit der Landscape.bmp verknüpfen, das reicht aber völlig.Das kommt daher, dass die Einträge 128 bis 255 für Untergrundmaterialien reserviert sind. Untergrundmaterialien habe ich ja oben kurz erwähnt. Sie müssen nicht in der TexMap mit angegeben werden, das geschieht quasi automagisch. Wenn zum Beispiel oberirdisches Wasser den Index 20 hat, hat unterirdisches Wasser den Index 128+20, also 148.
Wenn man nicht gerade eine Landkarte mit Himmelsinseln oder so bastelt, benutzt man eigentlich meistens unterirdische Materialien, weil das einfach besser bzw. realistischer aussieht.
2.2 Texturen
Im vorherigen Kapitel ist ja von Texturen die Rede. Nun wirst du erfahren, wie die Texturen funktionieren, wie man sie verwendet und wie man selber welche macht.
Die Texturen, die im Spiel selber benutzt werden sollen, finden sich in der Material.c4g. Andere Texturen, die zum Beispiel direkt im Szenario oder im Arbeitsverzeichnis liegen, werden nicht geladen (werden ignoriert). Der Name einer Textur wird einfach durch den Dateinamen festgelegt, ohne das ".bmp" bzw. ".png" natürlich.
Es gibt zwei Arten von Texturen:
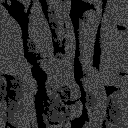 Bitmap-Textur (*.bmp)
Bitmap-Textur (*.bmp)
Die ganze Textur besteht nur aus 3 Farben (ist aber trotzdem eine 256-Farben Bitmap), einer hellen, einer mittelhellen und einer dunklen. Man kann in der Materialdefinition nämlich auch nur drei Farben für das Material angeben (eine helle, mittelhelle und dunkle), so passt das dann direkt aufeinander. Hier kommt wieder der Farbindex ins Spiel:
Index 0 steht für die dunkle Farbe, Index 1 steht für die mittelhelle und Index 2 für die helle Farbe. Welche Farbe der Rest der Farbindexe hat, ist egal. Jedes Material hat 3 Farben, so werden diese Farben dann direkt an die Textur "übergeben".
Diese Texturart ist sowohl NewGfx-kompatibel als auch OldGfx-kompatibel, jedoch würde das Material unter NewGfx so aussehen, als wäre es OldGfx.
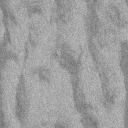 PNG-Textur (*.png)
PNG-Textur (*.png)
Die PNG-Textur kann aus beliebig vielen Farben bestehen (24bit). Da anders als bei der Bitmap-Textur die Farben des Materials nicht einfach eingesetzt werden, sondern mit den Texturen sozusagen vermischt werden, kann man diese Textur auch farbig machen. Wenn man zum Beispiel Wasser mit einer grünen Textur ausstatten würde, käme blaugrünes Wasser heraus. Die Eigenschaften des Wassers würden sich natürlich nicht ändern, so schüfen sich natürlich ganz neue Möglichkeiten :-)
Allerdings ist diese Texturart nur NewGfx-kompatibel! Daher sollten - falls das Szenario auch OldGfx kompatibel sein soll - aufjedenfall beide Arten von Texturen vorhanden sein.
Wenn zum Beispiel eine Bitmap-Textur namens Ridge.bmp und eine PNG-Textur namens Ridge.png in der Material.c4g vorhanden ist, so wird bei einer OldGfx-Runde Ridge.bmp und bei einer NewGfx-Runde Ridge.png verwendet.
In der Standard-Material.c4g (die, die im Arbeitsverzeichnis ist), ist dies so aufgebaut, dass es für jede Bitmap-Textur auch eine PNG-Textur gibt (und andersrum). Also muss man sich bei Verwendung der Standard-Material.c4g keine Gedanken über Kompatibilität machen.
Wie man die Texturen einbindet weißt du ja: In der TexMap zum Beispiel mit 10=Tunnel-Smooth.
2.3 Materialien
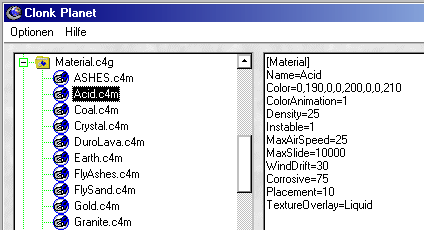 Wie man auch die Texturen, die Landkarte und die TexMap verändern kann, so kann man dies auch mit Materialien.
Materialdefinitionen sind auch in der Material.c4g zu finden und haben die Endung *.c4m.
Eine Materialdefinition ist ähnlich aufgebaut wie eine Objektdefinition oder Szenariodefinition: Am Anfang steht ein [Material] und darunter legt man einfach nur die Eigenschaften dieses Materials fest, man definiert es. Was man so alles einstellen kann und was es bringt, findet sich in der Clonk Planet Entwicklermodus Dokumentation. Falls dir die Erklärung zu den Eigenschaften nicht verständlich ist, hilft oft Ausprobieren ^^.
Wie man auch die Texturen, die Landkarte und die TexMap verändern kann, so kann man dies auch mit Materialien.
Materialdefinitionen sind auch in der Material.c4g zu finden und haben die Endung *.c4m.
Eine Materialdefinition ist ähnlich aufgebaut wie eine Objektdefinition oder Szenariodefinition: Am Anfang steht ein [Material] und darunter legt man einfach nur die Eigenschaften dieses Materials fest, man definiert es. Was man so alles einstellen kann und was es bringt, findet sich in der Clonk Planet Entwicklermodus Dokumentation. Falls dir die Erklärung zu den Eigenschaften nicht verständlich ist, hilft oft Ausprobieren ^^.
Zu beachten wäre aber noch, dass der Name des Materials nicht durch den Dateinamen festgelegt wird, sondern durch den Eintrag Name in der Definition.
Tobias Zwick, März 2003
|
23 Kommentare
|
 Homepage
Homepage Inhalt
Inhalt Community
Community Diverses
Diverses
AlienGlow I
Zuletzt geändert: 18.03.2006 19:50
ich will ein lichtschwert malen aber ich krieg das nicht hin das das so aus sieht als ob es leuchtet
eißt ihr wie das geht? (am besten mit einem baluton der mit colorbyowner umgefährbt wird)
(übringens, der link ist tot)
is ja vvviiiiiiiieeeeeeeeeellllllll zu teuer!!!
schade dass es so lang ist :(
Paint Shop Pro kannst du dir unter www.jasc.de herunterladen.
aber durch das Tutorial scheint ich nicht
mehr zu wissen wie man eine Grafik macht
hoffe mir kann jemand schreiben
und mir en Programm zum Grafik LEICHT
mache mitschicke beispiel:Jasc Paint Shop Pro
oder so was...
E-Mail an:Marc.Becker@surf25.de
Ich frage, weil das in dem Tutorial nicht erwähnt wurde, wie man das da macht.