| |||
 Homepage Homepage |
|||
| Start | |||
| Statistiken | |||
 Inhalt Inhalt | |||
| News | |||
| Downloads | |||
| Screenshots | |||
| Texte | |||
 Community Community | |||
| Forum | |||
| Ideen | |||
| Links | |||
| Benutzer | |||
| Kommentare | |||
| Umfragen | |||
 Diverses Diverses | |||
| Reviews | |||
| Previews | |||
| Interviews | |||
| Inserate | |||
| Gästebuch | |||
| Impressum | |||
 |
Texte / Blender UV/Image Editor TutorialUV/Image Editor in BlenderSo könnte unser Produkt am Ende aussehen.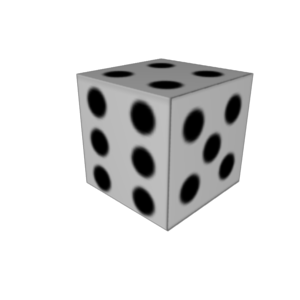
Inhalt- Wichtige Hinweise - Teil 1 - Der Würfel - Teil 2 - Die Textur dem Würfel zuteilen - Teil 3 - Die Textur aufbringen - Teil 4 - Rendern Wichtige HinweiseBenötigt wird Blender, am besten Blender 2.5.2. Einige Grundkenntnisse werden hilfreich sein. Vertices sind die Punkte an den Ecken die man auswählen kann. Diese Vorlage ist von nöten: 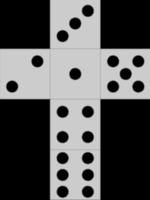
Teil 1 - Der WürfelAls erstes müsst ihr natürlich Blender starten und alles löschen was dort zu sehen ist. Wenn ihr das getan habt, spaltet ihr euren Bildschirm in zwei Hälften. 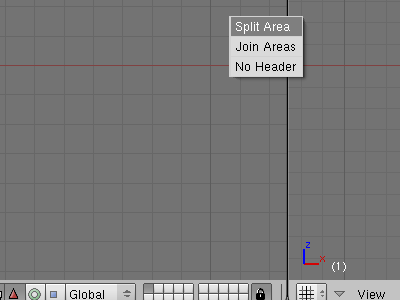
(Rechtsklick auf den oberen/unteren Rand) Auf der linken Seite lasst ihr die 3D View, doch auf der rechten Seite benutzt ihr den UV/Image Editor. 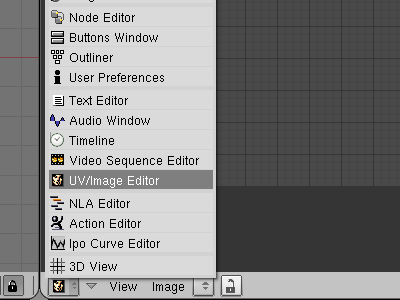
(Auf das kleine Feld unten links mit dem Gitter klicken) Um überhaupt eine Textur auf ein Mesh zu bringen braucht ihr natürlich einen Cube. 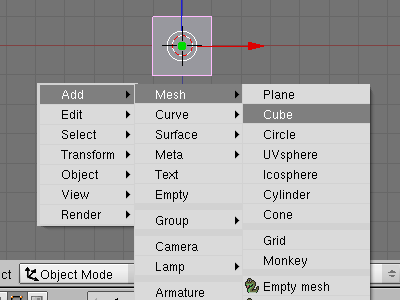
(Leertaste -> Add -> Mesh -> Cube *klick*) Teil 2 - Die Textur dem Würfel zuteilenNun muss man natürlich noch die Würfelvorlage passend auf den Cube bringen. Dazu wechseln wir in den Edit Mode (Tab), und wählen die "Kantenauswählung" aus. 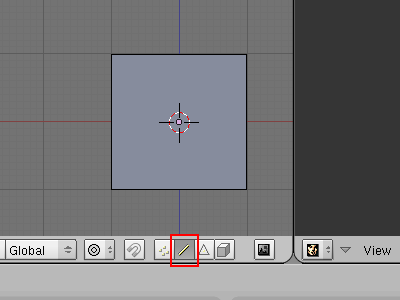
(Normal ist die Vertices-wählung ausgewählt, bzw. die 4 Punkte) Nun müsst ihr die Kanten mit gedrückter Shift-Taste einzelnd auswählen. 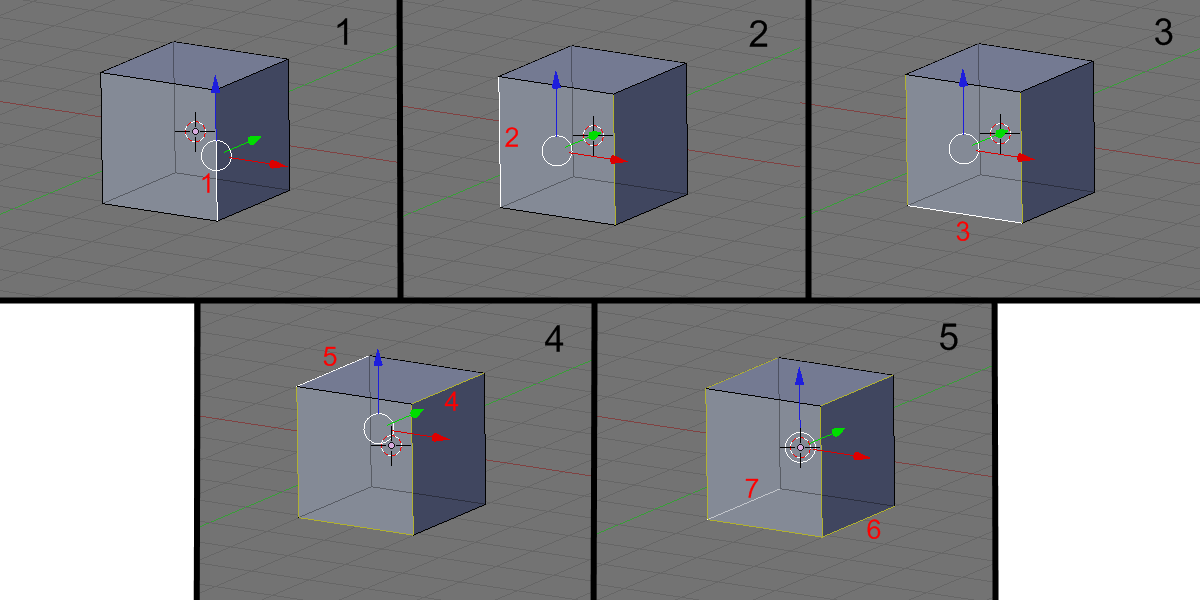
(Die Reihenfolge ist egal aber es müssen genau diese Kanten ausgewählt sein) Bei ausgefählten Kanten drückt ihr Strg (bzw. Ctrl) + E. In dem dort erscheinenen Fenster wählt ihr "Mark Seam". Dadurch werden sozusagen die Kanten für den UV/Image Editor gespalten. 
(Die zuvor ausgewählten Kanten, sollten nun Orange sein) Jetzt wählt ihr alle Kanten aus und drückt U. Nun wählt ihr "Unwrap" aus. 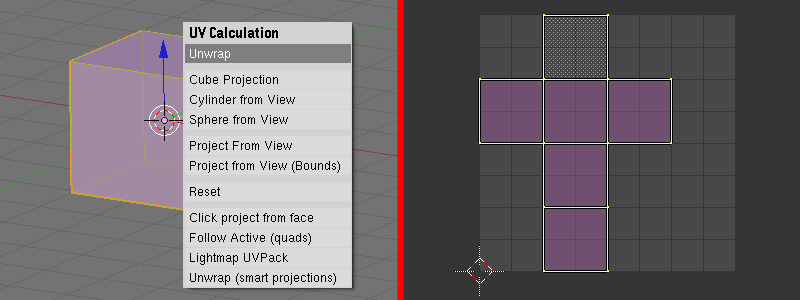
(Im UV/Image Editor - Fenster sollte nun ein Würfelgitter erscheinen) Ihr müsst nun im UV/Image Editor auf "Image" klicken und dann auf "Open". Oben gebt ihr den Pfad zu der "Würfel_Vorlage.png" ein und wählt sie im Fenster darunter aus. Habt ihr das getan drückt ihr oben auf "Open Image". 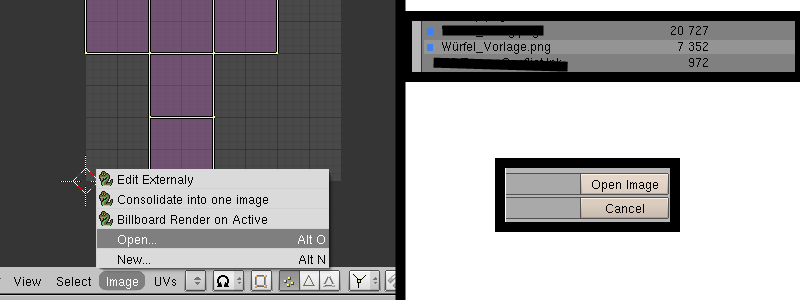
(Aus persönlich Gründen habe ich die anderen Dateien verdeckt) Nun sollte die Vorlage im Editor Feld erscheinen, wo immernoch die Vertices den Cubes sind. Ihr müsst nun die einzelnen Vertices auf die Kanten und Ecken der Vorlage verschieben. 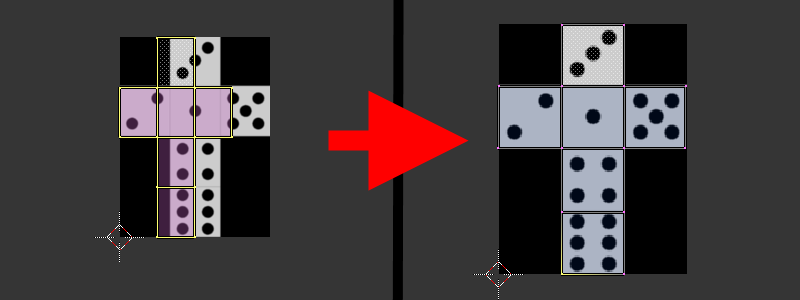
(Achtet darauf das die Edges [Kanten] gerade verlaufen) Teil 3 - Die Textur aufbringenNun könnt ihr euch wieder dem Würfel zuwenden. Ihr wechselt zurück in den "Object Mode" durch drücken der Tab-Taste. Ihr dürckt F5 um in den "Shading"-Bereich zu gelangen. Dort drückt ihr auf "Add New" um ein neues Material zu erstellen. 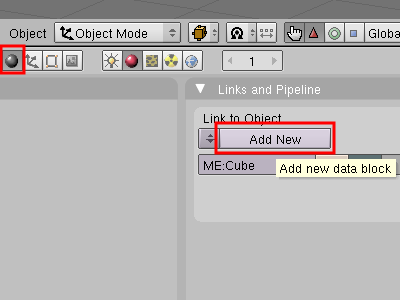
(Eben ganz normal ein neues Material erstellen) In dem Panel "Shaders" setzt ihr Spec auf 0. Das bewirkt das euer Würfel später nicht reflektiert. 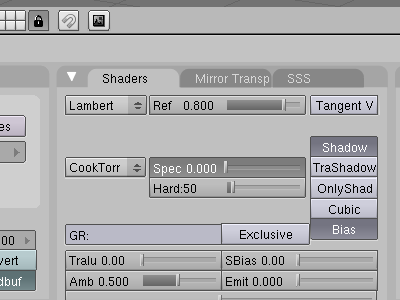
(Standartmäßig auf 0.5) Jetzt wechselt ihr per klick auf F6 in den "Texture buttons"-Reiter. Auch dort klickt ihr auf "Add New". 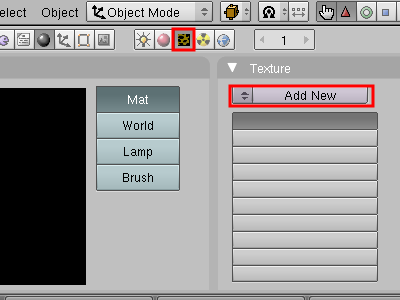
(Erzeugt ganz normal eine neue Textur auf dem Objekt) Als "Texture Type" wählt ihr "Image" aus. Im Panel "Image" klickt ihr neben "Load" auf den Knopf mit den Pfeilen und wählt "Würfel_Vorlage.png". 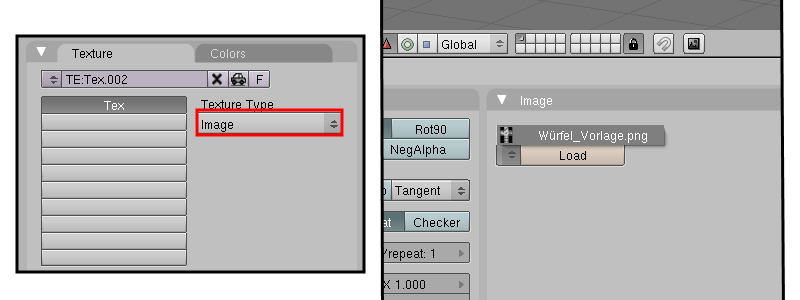
(Ihr könnt auch durch klick auf Load die Vorlage erneut laden, doch das ist sinnlos) Mit einen klick auf F5 gelangt ihr zurück in den "Materials buttons"-Bereich, wo wir ebend schon waren. Ganz Recht im Reiter "Map Input" wählt ihr "UV" aus. (Standartmäßig "Orco") 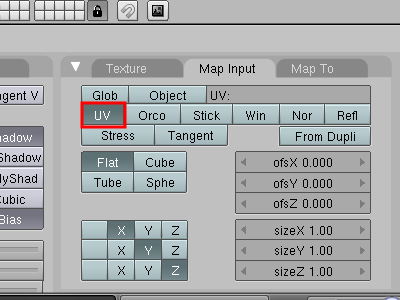
(So liegt die Textur so auf wie ihr sie im Editor aufgelegt habt) Teil 4 - RendernIch denke mal das könnt ich auch alleine aber für die Leute die es nicht können, einmal kurz gezeigt. Ich müsst im "Object Mode" einfach nur Leertaste drücken, dann auf Add und "Camera". Eine Lampe könnt ihr dazu erstellen indem ihr Leertaste drückt, dann wieder auf Add -> Lamp, und dort sucht ihr euch ein Lampentyp aus. Kurze Erläuterung: Lamp - Eine ganz normale Lampe, mit der man auch Schatten produzieren kann. Area - Es wird nur der Bereich beleuchtet, auf den die gestrichelte Linie fällt. Spot - Wirft einen Lichtkegel, den man z.B. für Animationen auf einer Tribüne benutzen kann. Sun - Im Prinzip genau so wie die Lampe, nur das man etwas am Hintergrund oder so tuhen kann. Hemi - Beleuchtet alles was ihr in den Weg kommt. Ihr könnt hierzu die Lampe nehmen, doch ich bevorzuge den Spot, damit kann man alles schön beleuchten. Habt ihr die Lampen und die Kamera ausgerichtet, könnt ihr durch klicken von F12 eurer Objekt rendern und bestaunen. So sieht es bei mir aus: 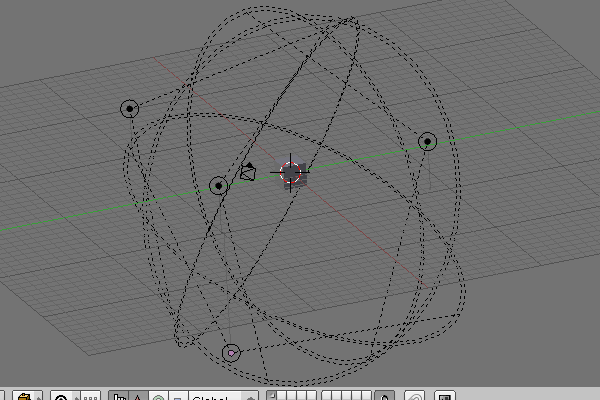
(3 Spots von oben aus 3 Ecken und ein Spot von unten) Ihr könnt warscheinlich nicht sehr viel damit anfangen aber für die es halt sehen wollen. :) Und ihr mein fertiges Ergebniss, ich hab den Hintergrund etwas "gepimpt". :D 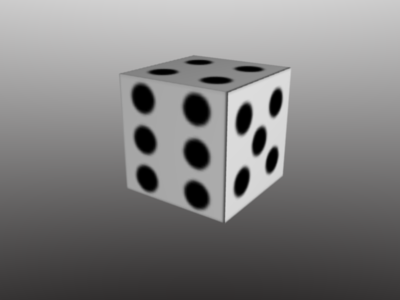 Ich hoffe ich konnte euch etwas helfen, wenn ihr noch Fragen habt dann fragt mich einfach. Mit freundliche Grüßen Tobiris 12 Kommentare |
Teil 1 - Der Würfel
Zuletzt geändert: 08.07.2009 13:38
Scherz beiseite... tolles Tutorial! UV-Mapping ist eh ein sehr wichtiges Thema im bereich 3D-Modelling.
Ich find das Topp.
Aber ich hätte lieber tutorials die man wirklich in Clonk SINVOLL verwenden kann
(wobei Texturen wichtig sind)
@ArminLC: Tut mir leid, ist eine Angewohnheit von mir, so ist zumindest die alte Kamera und die Lampe weg. :)