| |||
 Homepage Homepage |
|||
| Start | |||
| Statistiken | |||
 Inhalt Inhalt | |||
| News | |||
| Downloads | |||
| Screenshots | |||
| Texte | |||
 Community Community | |||
| Forum | |||
| Ideen | |||
| Links | |||
| Benutzer | |||
| Kommentare | |||
| Umfragen | |||
 Diverses Diverses | |||
| Reviews | |||
| Previews | |||
| Interviews | |||
| Inserate | |||
| Gästebuch | |||
| Impressum | |||
 |
Texte / LMMS :: Midi zu Ogg konvertieren
LMMS-Tutorial :: Midis zu Ogg konvertierenLMMS (Linux MultiMedia Studio) ist ein OpenSource Programm zum produzieren von Musik und ist vergleichbar mit dem kommerzielen "FL Studio". Die entstehende Musik lässt sich dann als Ogg oder Wav exportieren. Glücklicherweise kann LMMS auch MIDIs importieren. Dies geschieht auf Basis von Soundfonts. Das Ergebnis hört sich im Normalfall weitaus besser an als als MIDI. Hinweis: die Vorbereitungsschritte müssen nur das erste mal gemacht werden. Vorbereitung - Schritt 1 - LMMS downloaden und installierenUnter Windows: Zur Downloadseite gehen und dort das "Windows 2000/XP/Vista" Binary runterladen, ausführen und den auf dem Bildschirm angezeigten Anweisungen folgen. Unter Linux: Packetmanagment starten und dort LMMS installieren. Vorbereitung - Schritt 2 - Soundfont herunterladenNun muss ein passender Soundfont gefunden und gedownloadet werden. Ich empfehle da den Chorium-Soundfont welcher alle möglichen Instrumente beinhaltet und sehr hohe Klangqualität bietet. Seiten die freie Soundfonts anbieten: http://www.hammersound.com/cgi-bin/soundlink.pl http://soundfonts.homemusician.net/ Vorbereitung - Schritt 3 - LMMS konfigurierenJetzt muss LMMS noch gesagt werden das es den heruntergeladenen Soundfont als Standard benutzen soll. (Erstmal LMMS starten^^.) Klickt auf "Bearbeiten -> Einstellungen". Dort dann auf den 2. Button und bei "Standard-Soundfont-Datei" den soeben runtergeladenen Soundfont auswählen. 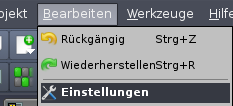
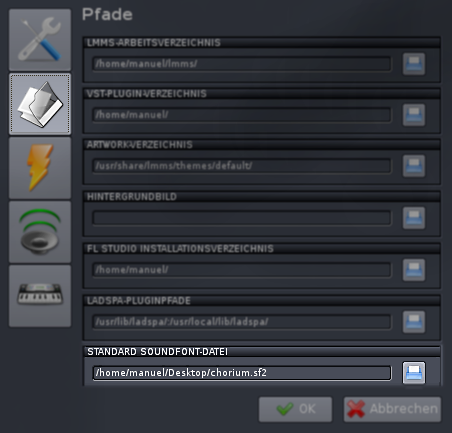
Schritt 4 - MIDI importierenNun da alle Vorbereitenden Schritte gemacht sind können wir Midis importieren. Dafür einfach auf "Projekt" -> "Importieren" klicken und dort die gewünschte Midi importieren. (Es lassen sich übrigens auch RIF und FLP Dateien importieren) Der Songeditor müsste jetzt ~ so aussehen: 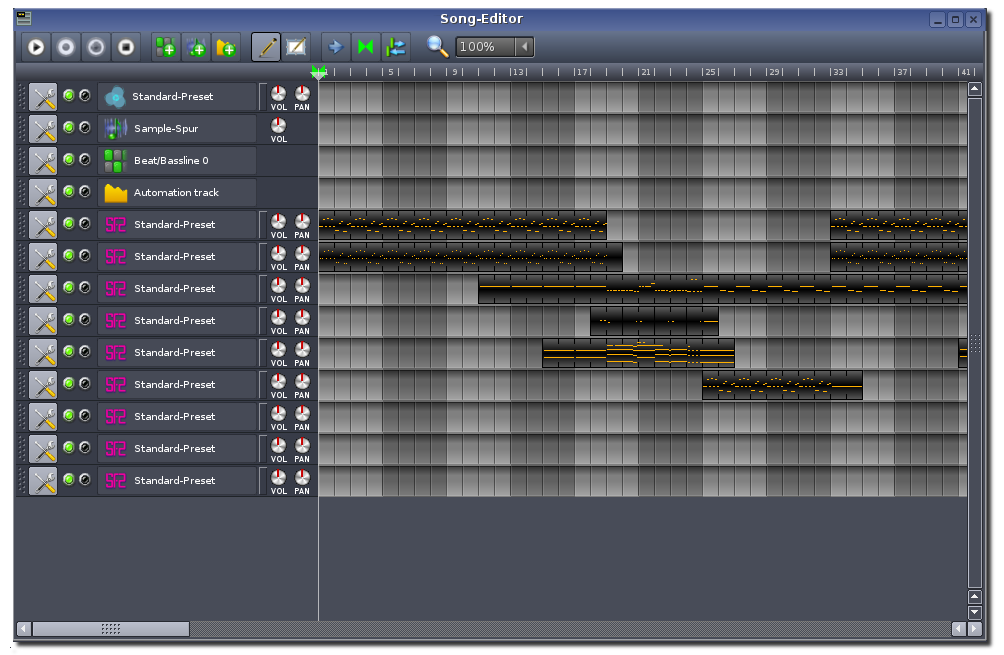
Schritt 5 - Ergebniss anhören und anpassen (Tuning)Mit der Leertaste lässt sich das Ergebniss jetzt anhören. (Wenn ihr nur komisches Gekraxel hört ist euer PC zu schlecht.) Allerdings bedarf es im Normalfall noch einiger Eingriffe damit sich das Ergebnis fehlerlos anhört. Mastervolume anpassen: Es kommt oft vor das es während des Abspielens Rauschen zu hören ist übersteigt die Lautstärke oftmals den Maximalwert. Um dem entgegen zu wirken sollte der Mastervolume so herruntergeschraubt werden das es möglichst selten in den roten Bereich kommt und nie das Maximum erreicht. Dafür einfach den Schieberegler nach unten schieben. 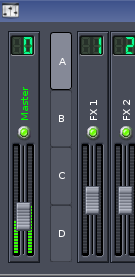
Geschwindigkeit anpassen: Ist euch das Stück zu schnell oder zu langsam? Dann könnt ihr über die Zahl über dem Stern die Geschwindigkeit anpassen. Und zwar per Mausrad. 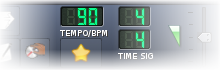
Schritt 6 - Als Ogg exportierenNach dem es etwas nachbearbeitet wurde kann es nun als Ogg exportiert werden. Dafür entweder Strg+E drücken oder unter "Projekt" -> "Exportieren". Nun den Speicherort auswählen und die Endung wav löschen und stattdessen ogg anhängen. Nun erscheint folgender Dialog:  Das Dateiformat (1.) zu "Komprimierte OGG-Datei (.ogg)" ändern. Mit 2. lässt sich die Dateigröße vergrößern oder verringern. Dies geht aber zu missgunsten der Qualität. Je höher umso besser ist die Qualität aber um so größer ist auch die Datei. Für Clonkstücke ist die Voreinstellung recht gut. Nachdem die Qualität angepasst ist kann das exportieren beginnen. Dafür einfach auf den "Start"-Button klicken. Jetzt gilt es zu warten... So das Tutorial ist damit beendet. Feedback und sonstiges ist erwünscht. 18 Kommentare |
Nur mal zur Bitrate gesagt: Ich empfehle 128kbit/s für normale soundtracks, 192kbit/s für soundtracks mit hohen Klängen oder viel (Percussion-)Instrumenten und 96kbit/s für soundtrack mit nur einem oder zwei instrumenten (ohne schlagzeug). Am besten ist immer noch, wenn man ne Hörprobe nimmt.
1. LMMS installieren
2. Soundfont herunterladen
3. LMMS sagen wo der Soundfont ist
4. Midi importieren
(5. importiertes Zeugs optimieren)
6. als Ogg exportieren
Im Text gibts dazu nur noch schöne Bilder und genaue Beschreibungen wo die Buttons sind und was welche Einstellungen bewirken.
1. XMPlay laden -> http://support.xmplay.com/files/xmplay_archive/xmplay342.zip
2. MIDI-Plugin laden -> http://support.xmplay.com/files/native_input_plugins/xmp-midi.zip
und im XMPlay-Ordner extrahieren.
3. beliebige SoundFont laden:
-eine gute Standart-Soundfont -> http://holbred.koolbear.com/8mbgm_enhanced18.rar
-HammerSound bietet eine große Auswahl an SoundFonts -> http://hammersound.com/cgi-bin/soundlink.pl
4. OGG-Encoder laden -> http://www.rarewares.org/ogg-oggenc.php
und im XMPlay-Ordner extrahieren. (Und natürlich in den Programm-Einstellungen den korrekten Pfad setzen.)
5. MIDI-Datei laden und WriteToDisk aktivieren.
6. Sich freuen.
Das ist das erstmal, dass ich sowas mal als Freeware sehe.
Und es sieht auch noch ziemlich übersichtlich aus. Netter Fund. :)
Ich selber hab LMMS noch nie ausprobiert und enthalt mich erstmal meines Urteils.
1. wird bei einer Umwandlung über LMMS die Qualität um einiges besser als das Orginalmidi
2. Seit wann kann Super Midis konvertieren?
3. Ist das Programm zum produzieren von Musik gedacht und nicht zum konvertieren von Musik -> man kanns nicht mit Super vergleichen
4. Lässt sich die Musik bei Super nicht bearbeiten
"Super" downloaden
Datei auswählen
Ogg als Ausgangsdatei asuwählen.
Achja, man muss noch Zielort bestimmen =!
Also, für das Proggi ganz toll, ich find super aber besser...
Edit:
Ich plane noch 3 weitere Tutorials für LMMS zu machen:
1. Beat/Basslines mit Samples (Grundlagentutorial 1)
2. Pianorolls und InstrumentplugIns (Grundlagentutorial 2)
3. Erweitertes Zeugs
Zuletzt geändert: 06.12.2008 22:53