| |||
 Homepage Homepage |
|||
| Start | |||
| Statistiken | |||
 Inhalt Inhalt | |||
| News | |||
| Downloads | |||
| Screenshots | |||
| Texte | |||
 Community Community | |||
| Forum | |||
| Ideen | |||
| Links | |||
| Benutzer | |||
| Kommentare | |||
| Umfragen | |||
 Diverses Diverses | |||
| Reviews | |||
| Previews | |||
| Interviews | |||
| Inserate | |||
| Gästebuch | |||
| Impressum | |||
 |
Texte / Blender - Tutorial: Flüssigkeitsanimation
Tutorial zum Erstellen einer Flüssigkeitsanimation (-Simulation) mit Blender™
Inhalt1. Vorwort 2. Die eigentliche Simulation 3. Texturieren & Rendern 4. Nachwort 1. VorwortOkay, gleich zum Anfang sei gesagt: Ich weiß, dass Flüssigkeitsanimationen mit Clonk nicht gerade viel zu tun haben, aber man könnte ja mal versuchen, damit Clonk-Objekte bzw. -Grafiken zu erstellen... Außerdem kann man auch als leidenschaftlicher Clonker mit Blender herumexperimentieren. Wer nicht der Meinung ist, klickt einfach oben rechts auf "Eine Seite zurück". :) 2. Die eigentliche SimulationIch gehe davon aus, dass Blender bereits installiert wurde und wir uns mit dem Programm schon einigermaßen vertraut gemacht haben. Zu Beginn sieht der Bildschirm in etwa so aus:  Zuerst einmal löschen wir den Würfel in der Mitte des Bildschirms, indem wir das Objekt, wenn es noch nicht, wie oben zu sehen, rosa umrahmt ist, rechtsklicken und Entf und Enter drücken. 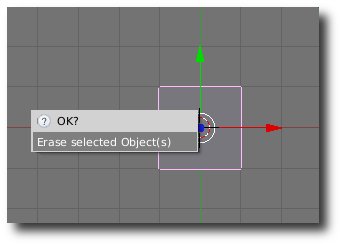 Dann sollte der Bildschirm wie folgt aussehen:  Als nächstes gehen wir per Druck auf Num 1 in die Seitenansicht und erstellen eine Ico-Sphere, indem wir Leertaste drücken und auf Add -> Mesh -> Icosphere klicken. Wir erstellen eine Ico-Sphere und keine UV-Sphere, weil eine Ico-Sphere nur aus gleichen, eine UV-Sphere hingegen aus verschiedenen Flächen besteht. Außerdem hat eine Ico-Sphere normalerweise weniger Vertices (=Eckpunkte) als eine UV-Sphere, was die Renderzeit deutlich verkürzt. 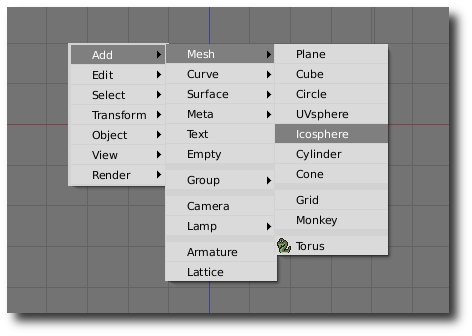 Im sich öffnenden Dialogfeld klicken wir einfach auf OK. 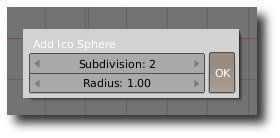 Dann sollte der Bildschirm so aussehen: 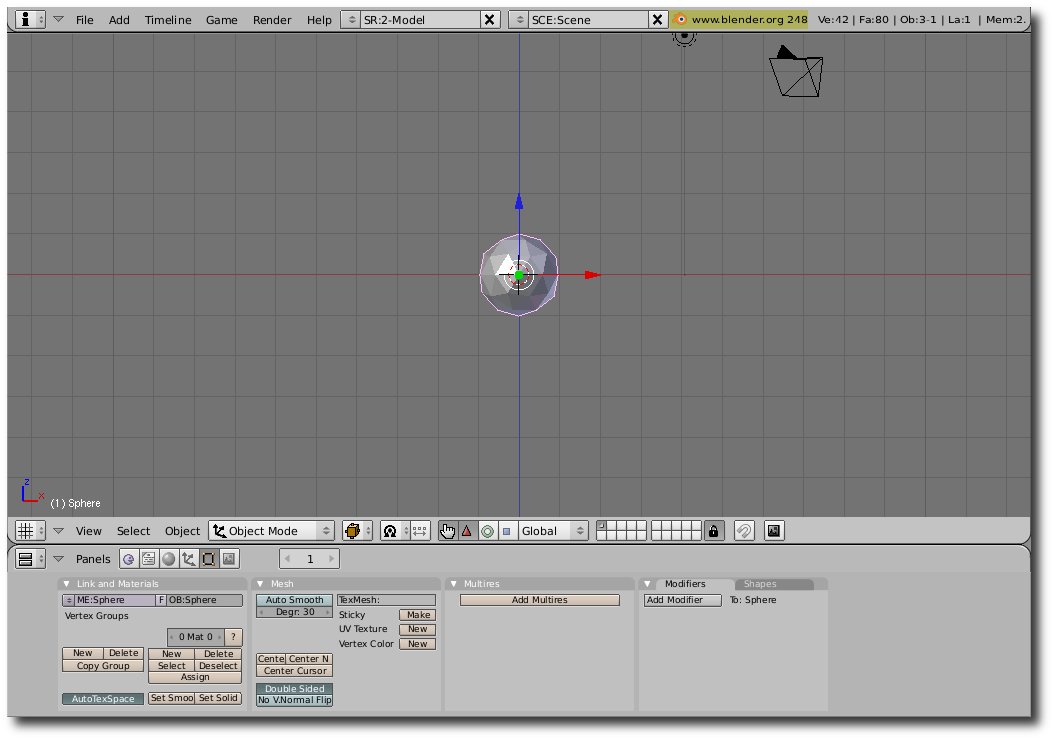 Danach drücken wir G, Z, 3 und Enter, um unsere Ico-Sphere 3 "Kästchen" nach oben zu verschieben. Das Ergebnis sollte so aussehen: 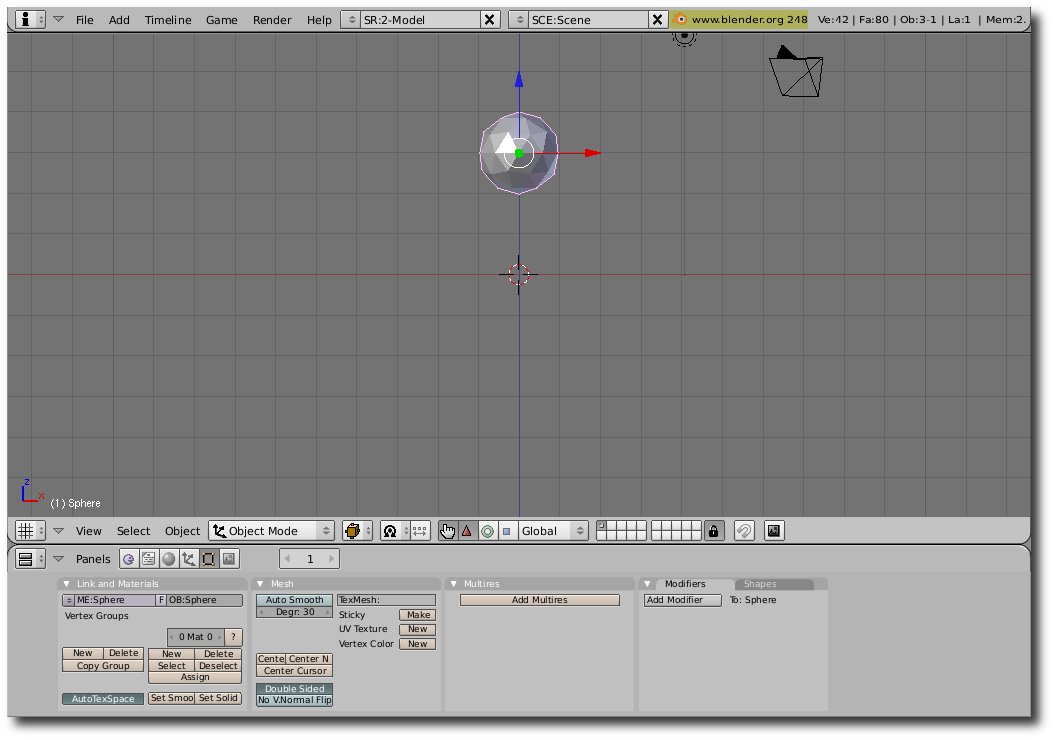 Wenn dies geschehen ist, drücken wir zweimal auf F2, wodurch wir zu den Physics Buttons gelangen. Dann klicken wir auf Fluid (ganz rechts), noch mal auf Fluid (das darunter) und auf Shell. Dies sorgt dafür, dass unsere Ico-Sphere das Objekt ist, was flüssig ist, also der Tropfen. 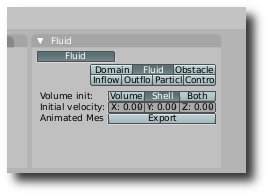 Danach gehen wir per Druck auf Num 7 in die Sicht von oben, drücken A, um unseren Tropfen, dessen Verhalten simuliert wird, abzuwählen und erstellen über Leertaste -> Add -> Mesh -> UVsphere noch eine Kugel, die jedoch, wie schon gesagt, mehr Vertices als die erste besitzt. Diese Kugel wird später unsere Schale, in die der Tropfen tropft.  Im sich öffnenden Dialog klicken wir auf OK 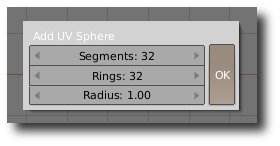 Wir wechseln per Num 1 wieder in die Seitenansicht und drücken S, 2 und Enter, um die Größe der Kugel zu verdoppeln.  Danach wechseln wir per Druck auf Tab in den Edit Mode. Per Druck auf A wählen wir alle Vertices ab. Dann drücken wir B und ziehen einen Rahmen um alle Vertices, die über der roten Gerade liegen.  Nach einem Druck auf Entf klicken wir auf Vertices, worauf die obere Hälfte der Kugel verschwinden sollte. 
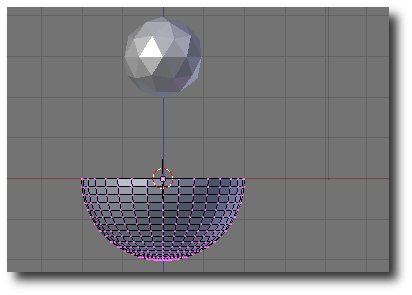 Per Druck auf Tab wechseln wir wieder in den Object Mode und klicken auf Fluid, Obstacle, Shell und Part. Fluid sorgt dafür, dass das Objekt mit simuliert wird und Obstacle bedeutet, dass das Objekt mit dem Tropfen kollidiert, selbst aber immer an der selben Stelle bleibt. 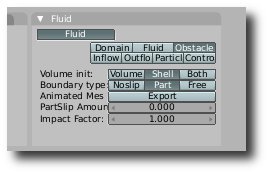 Mit einem Druck auf A wählen wir das Objekt ab und erstellen über Leertaste -> Add -> Mesh -> Cube einen Würfel. 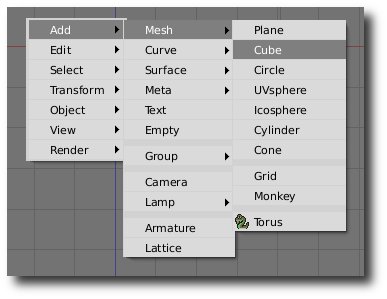 Durch Drücken von Z gelangen wir in den Wireframe Draw Type, in dem wir alle Kanten der Objekte sehen. Dann drücken wir S, 4 und Enter, wodurch der Würfel vergrößert wird. Über die Tastenkombination G, Z und 1 verschieben wir das Objekt um ein "Kästchen" nach oben. 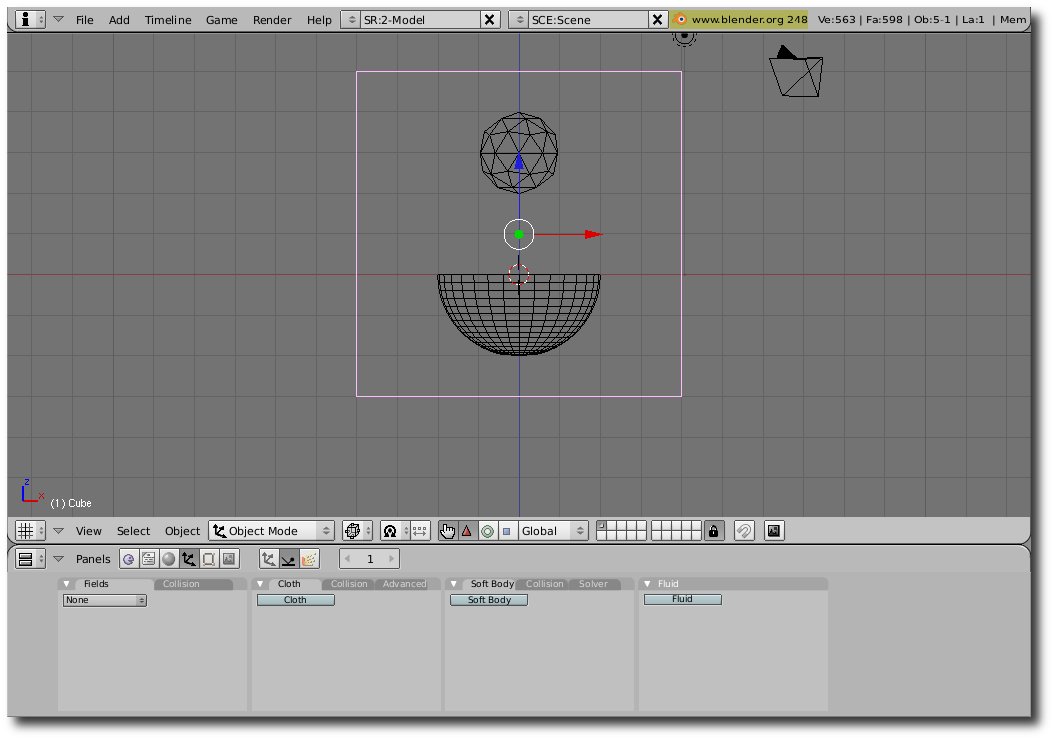 Danach klicken wir auf Fluid und Domain. Fluid sorgt wieder dafür, dass das Objekt simuliert wird, und Domain heißt, dass das Objekt erstens mit seinen Kanten den "Spielraum", also den Raum, in dem Flüssigkeiten simuliert werden, begrenzt und zweitens die eigentliche Simulation darstellt. 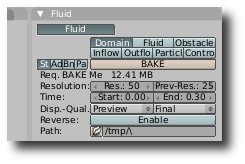 Jetzt wäre es an der Zeit, unseren Fortschritt zu speichern. Dazu drücken wir auf F2 und erstellen zum Beispiel auf dem Desktop einen neuen Ordner namens „FluidSimulation“. In diesen Ordner speichern wir unsere blend-Datei, die wir zum Beispiel „Simulation.blend“ nennen. Nach einem Klick auf Save File sollte die Datei gespeichert sein.  Wieder im 3D-Fenster angekommen klicken wir unter Fluid neben Path: auf das kleine Ordnersymbol. In der oberen Zeile wählen wir nun durch Klicken auf das P links neben dem Eingabefeld den soeben erstellten Ordner aus und drücken auf Select Directory. Das machen wir, weil die Simulierung der Simulation einzelne Dateien erstellt, auf die Blender dann zugreift. Damit alles übersichtlich bleibt, lassen wir diese Dateien in unserem erstellten Ordner speichern.  Wenn dies geschehen ist, klicken wir unter Fluid auf BAKE und warten kurz. Nun können wir per Druck auf Alt – A die Simulation bestaunen. 3. Texturieren & RendernDie eigentliche Animation ist jetzt fertig, ich gehe aber noch einen Schritt weiter und erkläre das Texturieren der Objekte. Zuerst wählen wir unseren Tropfen, also die Ico-Sphere, die in der Animation (Alt - A) die ganze Zeit an der selben Stelle bleibt, mit einem Rechtsklick aus und drücken M, 2 und Enter. Dies sorgt dafür, dass das Objekt nur auf der zweiten Ebene sichtbar ist und somit nicht gerendert wird, weil wir ja nur den Tropfen, der herunterfällt, sehen wollen und nicht den, der immer an der selben Stelle bleibt. 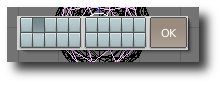 Danach wählen wir unseren ehemaligen Würfel, der nun den Tropfen, der in die Schale tropft, darstellt aus und drücken F9 und Set Smooth. 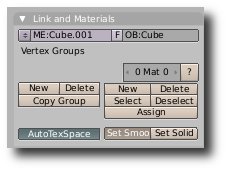 Dasselbe machen wir auch mit der Schale. Dann erstellen wir per Leertaste -> Add -> Lamp -> Lamp eine Lampe und stellen sie auf Hemi, was dazu führt, dass alles gleich beleuchtet wird, also dass keine Schatten gerendert werden.  Danach wählen wir wieder unseren „simulierten Tropfen“ aus und drücken auf F5, um zu den Material Buttons zu kommen. Dann klicken wir auf Add New, um ein neues Material für das Objekt zu erstellen, und nennen dieses zum Beispiel „Liquid“. Als Farbe wählen wir Weiß. Unter dem Reiter Mirror Transp klicken wir auf Ray Transp und stellen Fresnel auf etwa die Hälfte des Balkens, um das Wasser "halbtransparent" zu machen. Gloss stellen wir noch auf 0.900, um das Wasser nicht ganz durchsichtig sondern etwas „verwischend“ darzustellen. 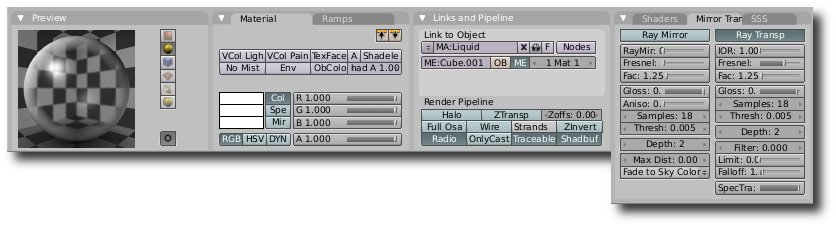 Als nächstes wählen wir unsere Schale aus (Rechtsklick) und erstellen ebenfalls ein neues Material, welches wir „Bowl“ nennen. Die Farbe stellen wir auf ein dunkles Grau und die Glanzfarbe auf Schwarz. Außerdem aktivieren wir Ray Mirror, stellen RayMir auf 0.2 und stellen Gloss auf 0.8. Unten wählen wir anstatt Fade to Sky Color Fade to Material Color aus. 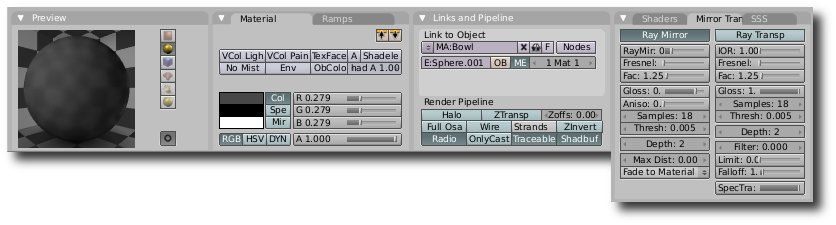 Wenn dies geschehen ist, drücken wir noch drei Mal auf F5, um in die World Buttons zu gelangen. Dort klicken wir zuerst auf Blend und Paper, um einen Farbverlauf zu erhalten. Die erste Farbe stellen wir auf ein dunkles Grau und die zweite Farbe lassen wir schwarz. 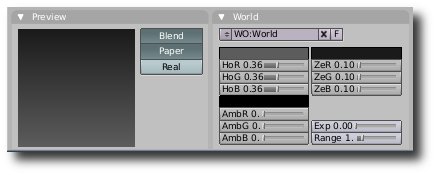 Dann löschen wir, falls vorhanden, die Kamera und erstellen eine neue. Diese bringen wir nun in eine gute Position, aber das können wir nun mal selbst. =) Danach wählen wir unseren Tropfen aus und klicken unter Fluid auf das Ordnersymbol. In unserem schon ausgewählten Ordner erstellen wir nun einen neuen Ordner, den wir zum Beispiel „BakedFramesHigh“ nennen, weil wir nun eine detailliertere Simulation machen. Nach einem Klick auf Select Directory sehen wir, dass unsere schöne Animation verschwunden ist. Macht nichts. Denn wir drücken auf F9 und klicken auf Add Modifier -> Subsurf. Die Einstellungen können wir so lassen. Danach gehen wir per Druck auf F7 wieder zu Fluid und stellen die Res.: auf 100 und die Prev-Res.: auf 50. Dann klicken wir auf BAKE und warten (sehr) lange. Wenn das fertig ist, klicken wir auf F10 und stellen SizeX auf 640 und SizeY auf 480. Darunter wählen wir Avi Codec aus und wählen einen beliebigen Codec aus. Ganz oben links, wo „/tmp“ steht, klicken wir wieder auf das Ordnersymbol und wählen unseren Ordner aus. Ganz zum Schluss drücken wir auf Anim und machen uns je nach System auf mehr oder weniger lange Renderzeiten gefasst. Am besten lassen wir Blender über Nacht laufen. Bei mir sieht das Ergebnis so aus: Video auf Youtube 4. NachwortIch gebe zu, perfekt ist das Ergebnis nicht, aber meiner Meinung nach für den Anfang nicht schlecht. Ich hoffe, dass das Tutorial nachvollziehbar und einigermaßen verständlich war. Siegerfaust 27 Kommentare |
Zuletzt geändert: 04.02.2009 22:51
Bei den "Scene Buttons" musst du unter "Animation" (oder so xD) "Start" auf 0 und "End" auf 250 zum Beispiel stellen, dann werden "nur" 250 Frames (Bilder) "gebaked".
@Rest-Community:
Wenn ihr das Tutorial sinnlos oder blöd findet, dann lest es euch doch einfach nicht durch. Außerdem: Das zu schreiben hat w i r k l i c h Arbeit gemacht, also behandelt mich BITTE mit etwas Respekt. Danke.
Nö, das kann man nicht ändern. Allerdings kannst du das Verzeichnis bestimmen wo die Dateien gespeichert werden sollen.
Autsch, DAS ging ja in die Hosen.
Korrektur: Mach daraus etwas Clonkiges sonst hasse ich es. Für was brauche ich das?
Trag du erst mal was produktives zur Community bei, sonst hasse ich dich.
Zuletzt geändert: 21.10.2008 14:13
Man kann zB statt einem Flintrainer einen Aquarainer mit XXL-Tropfen machen, die physaklisch Korrekt auf den $Bricks aufschlagen und Clonks schaden xD
Hüte dich...
Aber das CC ist eine Fanseite zu Clonk und nicht eine uploadseite für Blendertutorials. Die Tuts sollten wenigstens was mit Clonk zu tun haben
Zuletzt geändert: 19.10.2008 12:12
Zuletzt geändert: 19.10.2008 12:10
Dieses Tutorial hat doch rein Garnichts mit Clonk zu tun.